Cómo importar archivos .txt o .csv en Excel
Objetivo
Realizar la correcta importación de datos en formato de texto plano a Excel.
Sobre la actividad
Existen dos formatos para el almacenamiento de archivos de texto, los cuales son ampliamente usados para compartir datos y no corresponden al formato de Microsoft Office Excel® (.xls, .xlsx, etc). Estos archivos son los delimitados por tabulaciones y los separados por comas.
- Archivos de texto delimitados por tabulaciones (.txt): en este formato, el carácter de tabulación (tab) delimita cada campo de contenido almacenado en un archivo de texto.
- Archivos de valores separados por comas (.csv): en este formato, el carácter de coma (,) o de punto y coma (;) separa cada campo de contenido almacenado.
En este laboratorio, se evidencia la forma que Microsoft Office Excel® provee para importar correctamente un archivo de formato .txt o .csv.
Requerimientos
- Para realizar este ejercicio, es necesario contar con Microsoft Excel.
Archivo de trabajo
Descargue el archivo «Datos.zip». Luego, descomprima el archivo para poder acceder a los contenidos que necesitará para realizar la guía: «Datos.txt» y «Datos.csv».
Paso 1 - Cargar datos
En el menú superior, seleccione la pestaña Datos > Obtener datos externos > Desde texto (Fig. 1).
Figura 1. Selección de la fuente de datos..
Paso 2 - Selección del archivo
En el desplegable inferior, seleccione la opción Todos los archivos (.). Esto le permitira ver todos los archivos presentes en el directorio y seleccionar el adecuado (Fig. 2).
Posteriormente, seleccione el archivo «Datos.txt» y haga clic en Importar(Fig. 2).
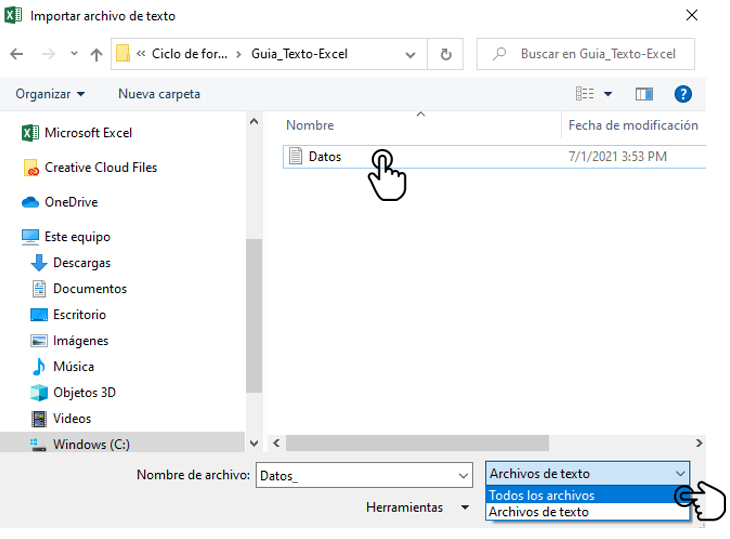
Figura 2. Selección del archivo..
Paso 4 - Configuración del asistente para importar texto
Microsoft Office Excel® abrirá el “Asistente para importar texto”, el cual cuenta con tres pasos principales. En el primer paso, deberá seleccionar el tipo de archivo y la codificación:
Seleccione Delimitados en la sección “Tipo de los datos originales”.
Si no ve ningún tipo de carácter extraño en la vista previa, puede dejar seleccionada la opción Windows ANSI por defecto en Windows o Mancintosh en MacOS.
Si ve algun caracter extraño donde deben ir tildes (‘) o eñes (ñ), vaya a la sección “Origen del archivo:” y seleccione la codificación correcta de los datos en el desplegable. La codificación más común es Unicode (UTF-8). Luego, utilice la vista previa de los datos para revisar que no hayan más carácteres extraños (Fig. 3).
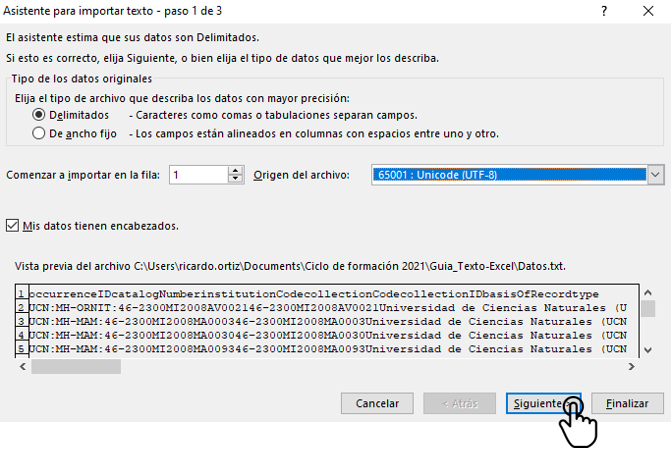
Figura 3. Configuración del asistente para importar texto..
En caso de persistir el problema, será necesario probar más configuraciones hasta encontrar la adecuada.
Paso 5 - Configuración del los delimitadores
En el segundo paso del “Asistente para importar texto”, debe escoger el tipo de separadores de sus datos.
Para importar el archivo «Datos.txt», seleccione la opción Tabulación y revise que la separación de las columnas sea adecuada en la vista previa. Posteriormente, dé clic en Siguiente > (Fig. 4).
Adicionalmente, debe revisar la opción “Calificador de texto”. Para este ejercicio, se debe dejar configurado automáticamente con comillas dobles (“).
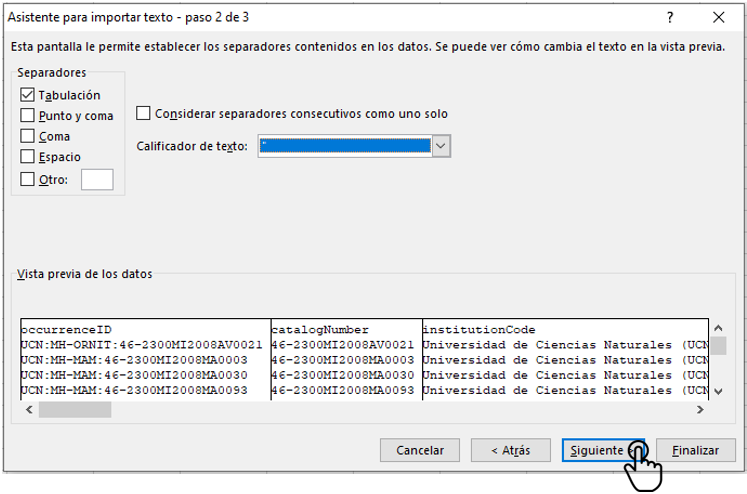
Figura 4. Configuración del asistente para importar texto paso 2..
Paso 6 - Configuración del formato de los datos
En el tercer paso del “Asistente para importar texto”, haga clic sobre la primer columna del conjunto de datos en la vista previa. Luego, presione la tecla Shift y, sin soltarla, arrastre la barra de deslizamiento hasta el límite derecho, donde observará la última columna del conjunto de datos. Dé clic sobre esta columna y suelte la tecla Shift. Esto le permitirá seleccionar todas las columnas del conjunto de datos.
Finalmente, seleccione Texto en la opción “Formato de los datos en columnas” y haga clic en Finalizar (Fig. 5).
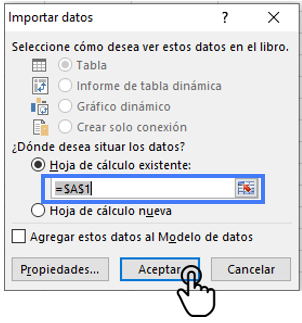
Figura 5. Configuración del asistente para importar texto paso 3..
Paso 7 - Importar datos
Se abrirá una nueva ventana que le solicita indicar el lugar donde va a importar los datos. Por defecto, se importan en la primera hoja, fila 1, columna A. (Fig. 6). Es recomendable importar los datos en este lugar, pero puede seleccionar otra hoja o posición. Dé clic en Aceptar para terminar el proceso de importación.
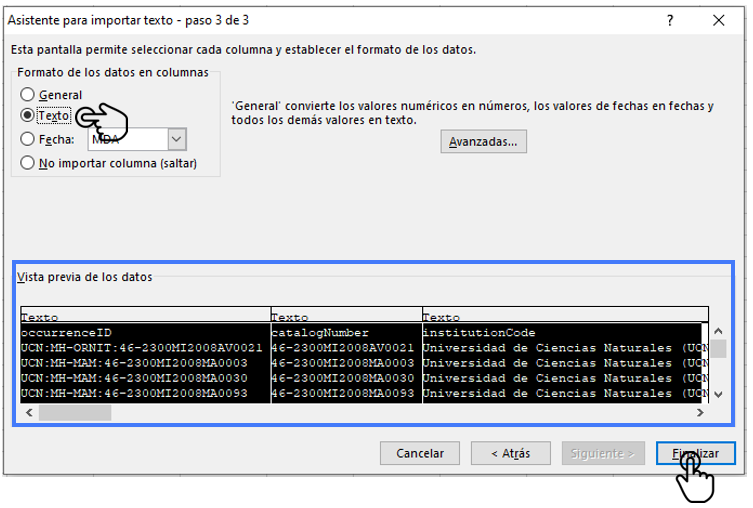
Figura 6. Configuración del asistente para importar texto paso 3..
Paso 8 - Importación de los datos en formato .csv
Repita este laboratorio usando los datos “.csv”. La única diferencia es en el paso 5, donde debe seleccionar como separador la opción Coma (Fig. 7).
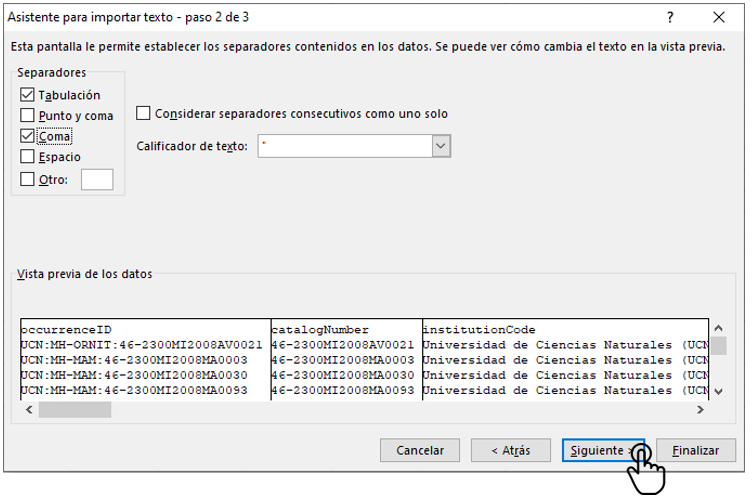
Figura 7. Selección de separador por coma para los archivos de .csv.
¡Felicitaciones! Terminó la importar los datos correctamente a Excel.
Atribución y uso de los laboratorios

La licencia CC-BY te permite usar, redistribuir y construir sobre estos contenidos libremente. :open_hands: Queremos que compartas estos laboratorios y que juntos logremos datos sobre biodiversidad de mejor calidad.
Citación sugerida
Plata C., Ortíz R., Marentes E., Lozano J. (2021). Laboratorio de datos, Ciclo de formación. Consultado a través del SiB Colombia. Disponible en https://biodiversidad.co/formacion/laboratorios.